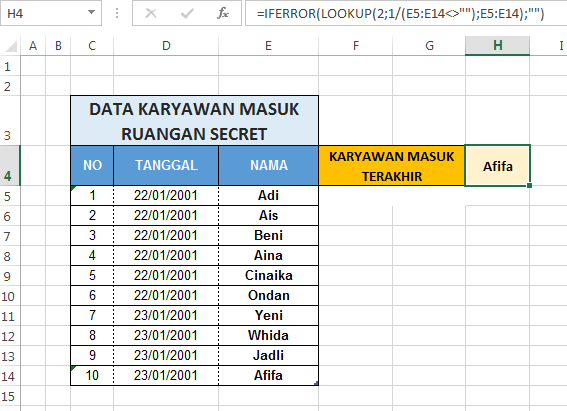Assalaamu'alaikum.
Apa kabar para pembaca artikelkuh? Halo semuanyaa...
Hari ini, saya akan menulis pengalaman sendiri, yaitu jadi Juri Jus Alpukat, bahasa kerennya,
Juri Avocado Juice!
Keren ngga keren ngga? 😏
Yah, maksudnya saya pergi ke beberapa tempat dan jujur sungguh! Susah banget cari Jus Alpukat yang Uenak Buangett! 😭
Mau tau gimana rasanya Jus Alpukat yang pasaran?? Ini dia!
1. Karena Harganya Murah? Iya! Masook! Tapi bukan itu ciri"nya, karena ada juga kok yang Enak nanti Murah!
2. Ini ni jawabannya! Karena teksturnya yang terlalu encer atau kurang kental 😭 jadi ciri khas Jus Alpukatnya ilang ditelan air es yang sudah diblender 🥺
Iya, karena kebanyakan penjual buat Jus Alpukat encer dan kurang kental serta rasanya yang kurang sesuai, maka saya jadi bingung mau beli Jus Alpukat dimana selain di tempat favorit. 🙃
Nah, karena hari ini saya lagi bingung mau kemana, bagaimana kalau ke Restoran Pangeran Riverside aja? Tau nggak lokasinya dimana? 😄
Bertempat di Yogyakarta, bisa di searching sendiri yah...
Dan, menunggu si Pak Su pulang jadi mending nangkring sore aja di Resto situ sambil mencicipi Jus Alpukat.
Sebelum ke sana, ya mestinya harus lihat harga dulu dong di Google Maps haha, di foto ada daftar menu, wah kaget bener di Resto situ cuma Rp12.000 aja 🤪 langsung cus penasaran sama kualitasnya 😋
Dan, sampai... Lagi duduk nih sambil lihat pemandangan dedaunan sama pepohonan sambil goyang-goyang bersama angin, goyang dumang goyang dumang ~~~
Nah, Jus Alpukat telah datang... Saatnya mencicipi, sebagai Juri Jus Alpukat! 🙂
Dan rasanyaaa, teng teng teng teng teng...
Uenak 🙂
Eh, tapi napa emojinya begitu?
Ngga papa, lagi pengen aja 🙂
Emang gabole? 🙃
Walaupun tidak sekental tempat favorit sih, lumayan lumayan, lumayan lebihlah ~ 🤤
Cocok di lidah, semoga nyaman di perut, Aamiin...
Dan, kualitas pelayanannya tidak main-main lho. Sebenarnya, saya ke sini mau sambil ngecas juga karena batre habis haha, dan ternyata karyawannya malah meminjamkan stop kontak roller itu lo buat ngecas 😅 keren ngga sih? 🤗
Kualitas Pelayanan itu yang Pertama! Jadi harus berkualitas! 😄
Dan sekarang, saya pun sambil ngeblogger sambil menunggu Suami pulang, tut tut tut...
Terima kasih atas Jus Alpukatnya, Restoran Pangeran Riverside 🙇🏻♀️
Untuk Jus ini, saya memberikan nilai 8/10, karena 9/10 sudah di tempat favorit saya, dan untuk 10/10 hanyalah punya Tuhan! Hahaha...
Sekian dari isi artikel saya ini yang semoga aja bermanfaat, Aamiin.
Mohon maaf bila ada kesalahan kata maupun penyinggungan kata. Yah mohon dimaafin yah, kalau ngga dosa loh 🧐
Sampai jumpa lagi yaa, See You Again... 😄
Wassalaamu'alaikum...