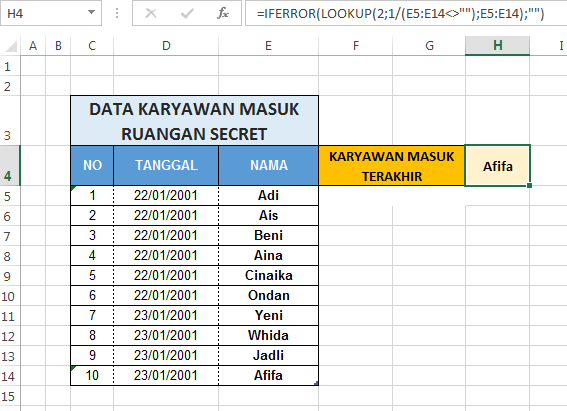Assalaamu'alaikum.
Halo Guys, apa kabar? Hari ini aku bakal menulis terkait teknik yaa :)
Langsung poinnya aja yaa :)
Lalalalala ~:)
Oke, yang Pertama, kliklah Windows lalu carilah nama aplikasi Task Scheduler dan bukalah. Aplikasi ini aplikasi yang sangat mudah untuk buat Shutdown otomatis.
Yang Kedua, klik Create Basic Task yang dicoret kotak warna merah.
Oke, yang Ketiga, nah di sini cuma isi namanya aja Guys (untuk Deskripsi bisa diisi, nggak diisi juga nggak papa kok:), bebas namanya apa aja yg penting tidak jauh dari fungsi Tasknya ini nanti. Kalau aku, kukasih nama Auto Shutdown. Lalu, klik Next.
Keempat, nah ini untuk nentuin jadwalnya yaa, ini tergantung pemakaian masing" yaa, kalau aku biasanya setiap pulang kerja kubuat otomatis supaya ngga ribet pas mau pulang wkwkw, di sini kupilih Daily. lalu, klik Next.
Setelah Next, ini menentukan Start atau mulainya tu kapan dan jam berapa komputer mau disetting mati otomatis, kalau aku karena pulang kerja jam 4 sore jadi kusetting lah jam 16:00:00 dan Start tanggal hari ini. Lalu, klik Next.
Okeyy, yang Kelima, pilih Start a program, untuk memulai Tasknya nanti.
Yang Keenam, untuk program/scriptnya, klik Browser > carilah apk (aplikasi) Shutdown di C:\Windows\System32, seperti di gambar yaa
Bisa juga langsung ketik atau copy aja script ini C:\Windows\System32\shutdown.exe seperti di gambar yaa
Kalau masih ragu apakah foldernya benar di situ, bisa kamu cek aja dengan cara sebelumnya, yang klik Browser yaa :)
Lalu, jangan lupa untuk menambahkan Add arguments (optional) dengan ketik aja /s , ini untuk parameter Shutdown supaya fungsi Shutdownya bekerja yaa. Lalu, klik Next.
Okeyy, langkah Ketujuh, di bagian Finish ini kita mengecek kembali apakah semuanya sudah benar atau belum. Jika sudah benar semua, maka tinggal klik Finish.
Okeyy, karena sudah selesai maka Tasknya akan muncul di sini secara otomatis, kita bisa lihat gambar di bawah ini ada Task yang baru saya buat, kalau belum muncul tinggal klik Task Scheduler Library (yang digaris kotak merah), nah digaris kotak biru merah itulah Task yang baru saya buat tadi.
Nah, kalau mau mengedit, tinggal klik 2 kali pada Task tsb., nanti akan muncul tampilan seperti gambar di bawah ini.
Di situ ada tombol New, Edit, dan Delete.
Okeyy, untuk Edit tinggal klik Tasknya 2 kali, atau bisa juga dengan klik dulu Tasknya baru klik tombol Edit.
Nah, di sini hanya bisa mengubah jadwal waktunya aja yaa, untuk fungsinya tidak bisa. Di sini, saya akan ubah jadwalnya dari yang sebelumnya Daily menjadi Weekly, hanya hari kerja aja, Senin-Sabtu. Kalau sudah selesai, klik Ok.
Nah, coba dicek lagi, apa masih mau ubah lagi? Kalau tidak, klik Ok lagi ya, jangan lupa, supaya sistemnya bisa menyimpan perubahan.
Sama kayak kita, menyimpan perubahan si dia, eh menerima, eh :)
Nah sudah diperbarui deh Tasknya ^o^
Bisa juga diDelete yaa, dengan mengeklik kanan di mouse lalu pilih Delete. Selesai ^v^
Okeyy, ni sudah selesai ya caranya...
Eits, pernah gagal ngga Tasknya ngga bekerja sama sekali? Beneran? Serius! Pas besoknya kan saya cek, lho kok ngga mati malah mode Sleep? Nah gara" ini. jadi keinget sama bagian ini nih, lihat gambar bawah :)
Nah, sebelumnya saya buat 10 minutes, nah gara" ini nih jadi ngga bekerja kalau Komputer dibiarin lama lebih dari 10 menit terus Task Shutdown tadi ngga bekerja, lalu saya setting aja Never dan akhirnya bekerjaaa @o@
Bisa kamu setting dengan buka Control Panel > Hardware and Sound > Power Options >lalu bisa kamu klik di salah satu bagian ini yaa :)
Nah, lalu kamu ubah aja jadi Never semua, biar Task Shutdownya bisa bekerja semua ^o^
Okeyy sekian dari saya yaa, Terima kasih telah membaca artikel saya yaa @v@
Mohon maaf bila ada kesalahan kata yaa :3
Sekian dari saya, Wassalaamu'alaikum...